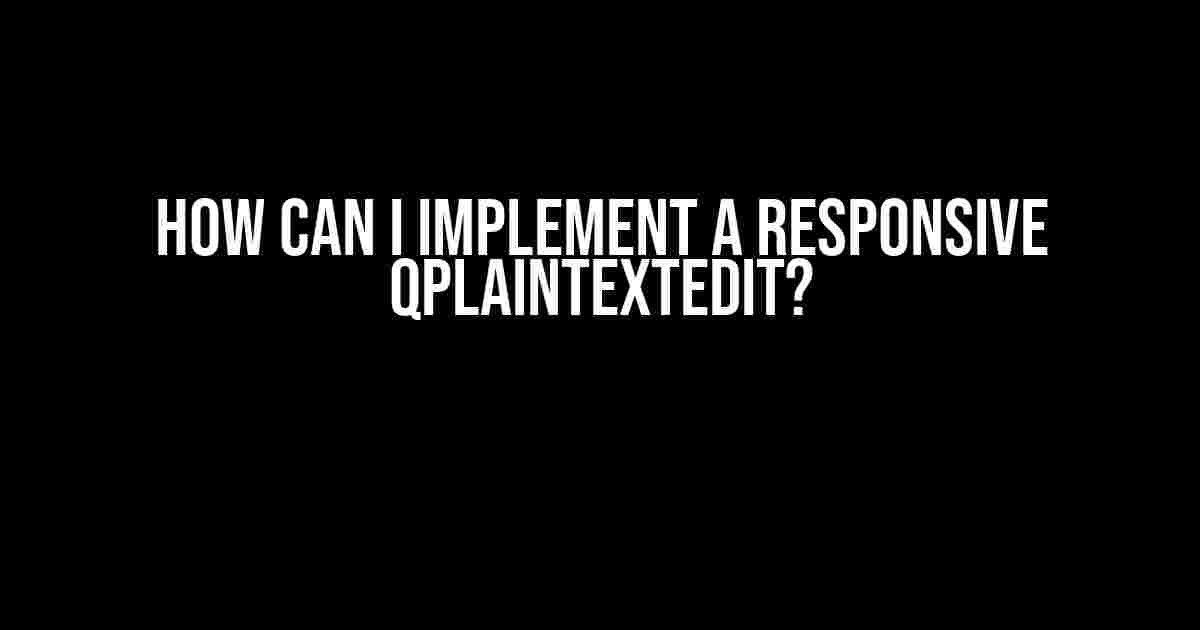Are you tired of dealing with text editors that refuse to adapt to different screen sizes and devices? Do you want to create a seamless user experience for your users, regardless of whether they’re accessing your application on a desktop, laptop, tablet, or smartphone? If so, you’re in luck! In this article, we’ll dive into the world of responsive design and explore how to implement a responsive QPlainTextEdit that will make your users’ eyes light up.
What is QPlainTextEdit?
Before we dive into the implementation process, let’s quickly cover what QPlainTextEdit is. QPlainTextEdit is a Qt widget that provides a simple, multi-line text editor. It’s a powerful tool for creating interactive text editing experiences, but out of the box, it’s not exactly responsive. That’s where we come in!
Why Do I Need a Responsive QPlainTextEdit?
In today’s digital landscape, users are accessing applications and websites on a wide range of devices and screen sizes. If your QPlainTextEdit isn’t responsive, you risk alienating a significant portion of your user base. A responsive QPlainTextEdit ensures that your text editor adapts to different screen sizes, providing an optimal user experience across devices.
Benefits of a Responsive QPlainTextEdit
- Improved user experience: A responsive QPlainTextEdit ensures that your users can easily interact with your text editor, regardless of their device or screen size.
- Increased accessibility: By adapting to different screen sizes, your responsive QPlainTextEdit becomes more accessible to users with disabilities.
- Enhanced credibility: A responsive QPlainTextEdit demonstrates your attention to detail and commitment to providing a top-notch user experience, boosting your credibility and reputation.
- Better SEO: A responsive QPlainTextEdit can improve your search engine ranking, as search engines favor responsive and mobile-friendly applications.
Implementing a Responsive QPlainTextEdit
Now that we’ve covered the importance of a responsive QPlainTextEdit, let’s get hands-on and implement one! We’ll use a combination of CSS, Qt stylesheets, and clever widget management to create a truly responsive text editor.
Step 1: Create a Basic QPlainTextEdit
First, let’s create a basic QPlainTextEdit widget. You can do this using the following code:
<CODE>
QPlainTextEdit *textEdit = new QPlainTextEdit;
textEdit->setObjectName("responsiveTextEdit");
</CODE>
Step 2: Add CSS Styles
To make our QPlainTextEdit responsive, we’ll add some CSS styles to our Qt stylesheet. Create a new file called `styles.qss` and add the following code:
<CODE>
#responsiveTextEdit {
font-size: 16px;
padding: 10px;
border: 1px solid #ccc;
border-radius: 5px;
resize: vertical;
overflow-y: auto;
width: 100%;
}
#responsiveTextEdit:hover {
border-color: #aaa;
}
#responsiveTextEdit:focus {
border-color: #666;
box-shadow: 0px 0px 5px rgba(0,0,0,0.2);
}
</CODE>
This code sets the basic styling for our QPlainTextEdit, including font size, padding, border, and hover and focus styles. Note the `width: 100%` declaration, which ensures our QPlainTextEdit takes up the full width of its parent container.
Step 3: Add Media Queries
To make our QPlainTextEdit truly responsive, we need to add media queries that adapt our styling to different screen sizes. Add the following code to your `styles.qss` file:
<CODE>
@media only screen and (max-width: 768px) {
#responsiveTextEdit {
font-size: 14px;
padding: 5px;
}
}
@media only screen and (max-width: 480px) {
#responsiveTextEdit {
font-size: 12px;
padding: 3px;
}
}
</CODE>
This code sets different font sizes and padding values for different screen sizes, ensuring our QPlainTextEdit adapts to smaller screens.
Step 4: Apply the Stylesheet
Finally, we need to apply our Qt stylesheet to our QPlainTextEdit. You can do this using the following code:
<CODE>
QFile stylesheetFile(":/styles.qss");
stylesheetFile.open(QFile::ReadOnly);
QString stylesheet = QLatin1String(stylesheetFile.readAll());
qApp->setStyleSheet(stylesheet);
</CODE>
This code loads our `styles.qss` file and applies it to our Qt application.
Troubleshooting and Optimization
By following the above steps, you should now have a responsive QPlainTextEdit that adapts to different screen sizes. However, you may encounter some issues or want to optimize your implementation further.
Common Issues
- QPlainTextEdit not resizing: Make sure you’ve set the `width` property to `100%` in your Qt stylesheet.
- Text wrapping issues: Try adjusting the `word-wrap` property in your Qt stylesheet.
- Performance issues: Consider optimizing your Qt application’s performance using techniques like caching and lazy loading.
Optimization Techniques
- Use a CSS preprocessor: Tools like SASS or LESS can help you write more efficient and modular CSS code.
- Optimize images: Ensure any images used in your QPlainTextEdit are optimized for web use.
- Use a responsive layout: Consider using a responsive layout manager like QGridLayout or QFormLayout to adapt your QPlainTextEdit’s layout to different screen sizes.
Conclusion
In this article, we’ve explored the importance of implementing a responsive QPlainTextEdit and walked through a step-by-step guide on how to do so. By combining CSS styles, Qt stylesheets, and clever widget management, you can create a truly responsive text editor that provides an optimal user experience across devices. Remember to troubleshoot and optimize your implementation to ensure the best possible results.
| Device | Screen Size | QPlainTextEdit Styles |
|---|---|---|
| Desktop | >768px | Font size: 16px, Padding: 10px |
| Tablet | >480px && <=768px | Font size: 14px, Padding: 5px |
| Smartphone | <=480px | Font size: 12px, Padding: 3px |
By following these guidelines and adapting your QPlainTextEdit to different screen sizes, you can create a truly responsive text editor that delights your users and sets your application apart from the competition. Happy coding!
Frequently Asked Question
Get ready to conquer the world of responsive QPlainTextEdit implementation!
What is the most efficient way to make my QPlainTextEdit responsive?
To make your QPlainTextEdit responsive, use a combination of layouts and widgets. Set a QVBoxLayout or QHBoxLayout as the central widget, and add your QPlainTextEdit to it. Then, use QSS (Qt Style Sheets) to style your QPlainTextEdit and make it responsive. You can also use a QTextBrowser instead, as it provides more built-in functionality for responsive text editing.
How can I adjust the font size of my QPlainTextEdit based on screen size?
You can use Qt’s built-in functionality to adjust the font size based on the screen size. Create a QFont object and set its pixel size using the QScreen’s logicalDpiX() or logicalDpiY() method. Then, apply this font to your QPlainTextEdit using the setFont() method.
Is it possible to make my QPlainTextEdit scale with the window size?
Absolutely! To make your QPlainTextEdit scale with the window size, use a layout and set the size policy of the QPlainTextEdit to Expanding or MinimumExpanding. This will allow the widget to resize automatically when the window is resized. You can also use a QScrollArea to enable scrolling when the content exceeds the widget’s size.
How do I prevent my QPlainTextEdit from getting too large when the user resizes the window?
To prevent your QPlainTextEdit from getting too large, set a maximum size policy for the widget. You can do this using the setMaximumSize() or setMaximumWidth() method. This will prevent the widget from resizing beyond a certain point, even when the user resizes the window.
Can I use CSS-like styling to customize my QPlainTextEdit?
Yes, you can! Qt provides a styling system inspired by CSS, called Qt Style Sheets (QSS). You can use QSS to customize the appearance of your QPlainTextEdit, including its background color, font, border, and more. Simply set the stylesheet property of your QPlainTextEdit using the setStyleSheet() method.