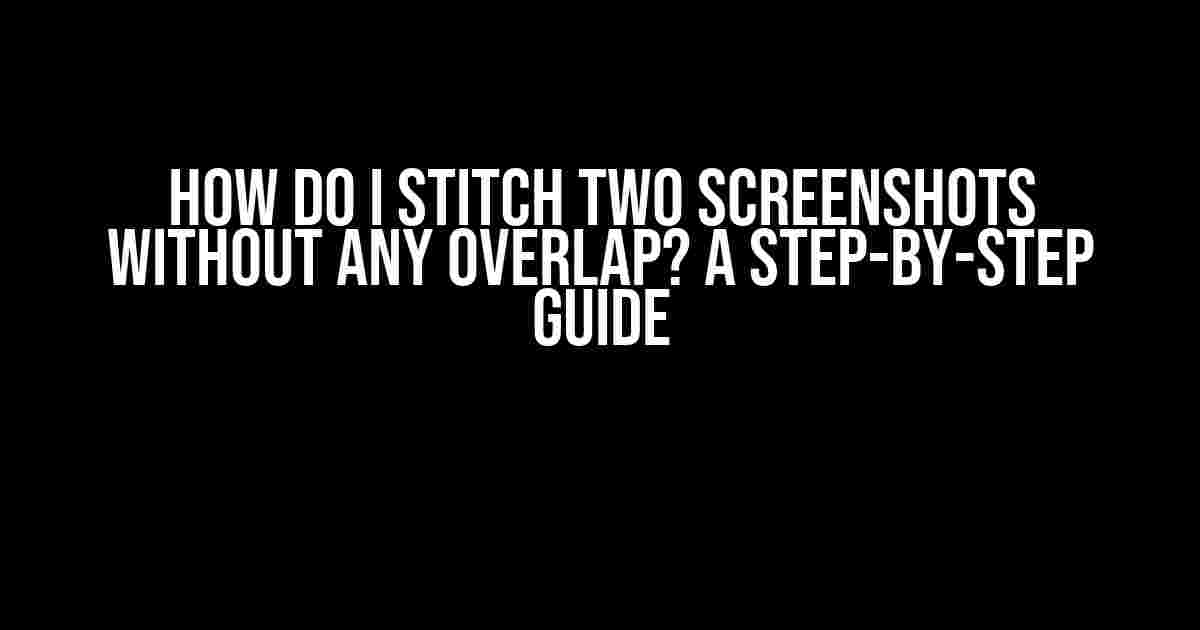Imagine you’ve taken two amazing screenshots, and now you want to combine them into one seamless image. But, there’s a catch – you don’t want any overlap between the two images. Sounds like a puzzle, right? Fear not, dear reader, for we’ve got you covered! In this comprehensive guide, we’ll walk you through the process of stitching two screenshots without any overlap, using a range of tools and techniques.
- Why Stitch Screenshots Without Overlap?
- Tools and Software Needed
- Step 1: Take Your Screenshots
- Step 2: Open Your Image Editing Software
- Step 3: Add Your Screenshots as Layers
- Step 4: Align Your Screenshots
- Step 5: Merge Layers Without Overlap
- Step 6: Crop and Refine
- Step 7: Save Your Masterpiece
- Alternative Methods
Why Stitch Screenshots Without Overlap?
Before we dive into the how-to, let’s talk about why you’d want to stitch screenshots without overlap in the first place. Here are a few scenarios:
- Visual Storytelling**: You want to create a cohesive visual narrative, where two screenshots flow together seamlessly to convey a message or tell a story.
- Technical Writing**: You’re creating a tutorial or guide, and you need to showcase a process that spans across multiple screenshots without any distractions.
- Visual Aesthetics**: You simply want to create a stunning visual that combines two screenshots in a way that looks professional and polished.
Tools and Software Needed
To stitch two screenshots without overlap, you’ll need the following tools and software:
- Image Editing Software**: Adobe Photoshop, GIMP, or any other image editing software that supports layers and image manipulation.
- Screenshot Tools**: A screenshot tool like Snagit, Skitch, or the built-in screenshot functionality on your operating system.
- Image Viewer**: An image viewer like Adobe Bridge or the built-in image viewer on your operating system.
Step 1: Take Your Screenshots
Using your preferred screenshot tool, take two screenshots of the areas you want to combine. Make sure to capture the entire area you want to include in your final image. SAVE THESE SCREENSHOTS AS SEPARATE FILES.
Screenshot 1: example1.png Screenshot 2: example2.png
Step 2: Open Your Image Editing Software
Launch your image editing software, and create a new document with the following settings:
Width: The combined width of your two screenshots Height: The maximum height of your two screenshots Resolution: 72ppi (or your preferred resolution) Color Mode: RGB Background Contents: Transparent
For this example, let’s assume our two screenshots are 1024px wide and 768px high. We’ll create a new document with the following settings:
Width: 2048px Height: 768px Resolution: 72ppi Color Mode: RGB Background Contents: Transparent
Step 3: Add Your Screenshots as Layers
Open both screenshots in your image editing software, and drag them into your new document as separate layers. Make sure to rename the layers to “Screenshot 1” and “Screenshot 2”.
Layer 1: Screenshot 1 Layer 2: Screenshot 2
Step 4: Align Your Screenshots
Select the “Move Tool” and align your screenshots so that they’re adjacent to each other, without any overlap. You can use the grid or rulers to help you align them perfectly.
Here’s a tip: Make sure to leave a small gap (about 1-2 pixels) between the two screenshots to ensure they don’t overlap.
Step 5: Merge Layers Without Overlap
With both screenshots aligned, select the top layer (“Screenshot 2”) and go to “Layer” > “Merge Down”. This will merge the top layer with the layer below, without creating any overlap.
Layer 1: Merged Layer (Screenshot 1 + Screenshot 2)
Step 6: Crop and Refine
Use the “Crop Tool” to trim the excess transparent space around your merged layer. This will remove any unwanted areas and give your image a clean edge.
Take a step back and refine your image as needed. You can adjust the brightness, contrast, or saturation to ensure the two screenshots blend seamlessly together.
Step 7: Save Your Masterpiece
Save your merged screenshot as a new file, using a format like PNG or JPEG. Make sure to choose a resolution and quality setting that suits your needs.
Final Image: mergedScreenshot.png
Alternative Methods
While the above method provides a manual approach to stitching screenshots without overlap, there are alternative methods you can use:
Using a Panorama Tool
Some image editing software, like Adobe Photoshop, offers a built-in panorama tool that can automatically stitch multiple images together without overlap.
File > Automate > Photomerge
Using a Third-Party Tool
There are several third-party tools, like AutoPano or Panorama Maker, that can stitch multiple images together without overlap. These tools often provide a more automated process, with advanced features like image alignment and blending.
In conclusion, stitching two screenshots without overlap requires some basic image editing knowledge and attention to detail. By following these steps, you can create stunning visuals that showcase your work in a cohesive and professional manner. Happy stitching!
| Tool | Description |
|---|---|
| Adobe Photoshop | Industry-standard image editing software with advanced features. |
| GIMP | Free and open-source image editing software with features similar to Adobe Photoshop. |
| Snagit | Screen capture tool with advanced features like image editing and annotation. |
| Skitch | Screen capture tool with advanced features like image editing and sharing. |
| AutoPano | Third-party panorama stitching tool with advanced features like image alignment and blending. |
| Panorama Maker | Third-party panorama stitching tool with advanced features like image alignment and blending. |
This article has provided a comprehensive guide on how to stitch two screenshots without overlap. By following these steps, you can create stunning visuals that showcase your work in a cohesive and professional manner. Remember to experiment with different tools and techniques to find what works best for you!
Frequently Asked Question
Stitching screenshots together can be a breeze if you know the right tricks! Here are some frequently asked questions to help you stitch two screenshots without any overlap:
What’s the best way to ensure the screenshots are aligned properly?
To ensure the screenshots are aligned properly, use an image editing software like Adobe Photoshop or GIMP. Place the two screenshots side by side in the software, and then zoom in to check the edges. You can also use the grid or snap feature in these software to help you align the images perfectly.
How do I remove the overlap between the two screenshots?
To remove the overlap, use the “undo” feature in your image editing software as you align the screenshots. Alternatively, you can also use the “mask” or “layer” feature to separate the two screenshots and then remove the overlapping area.
What’s the ideal resolution for stitching screenshots together?
The ideal resolution for stitching screenshots together depends on the intended use of the final image. However, as a general rule, use high-resolution screenshots (at least 300 DPI) to ensure a clear and crisp final image.
Can I stitch screenshots together using an online tool?
Yes, there are several online tools available that allow you to stitch screenshots together, such as Online Image Editor or Canva. These tools are user-friendly and don’t require any extensive image editing knowledge. However, they may have limitations in terms of features and image quality.
How do I save the stitched screenshot for optimal quality?
To save the stitched screenshot for optimal quality, use the “Save for Web” feature in your image editing software. This feature allows you to compress the image while maintaining its quality. You can also save the image in a lossless format like PNG or TIFF for the best results.