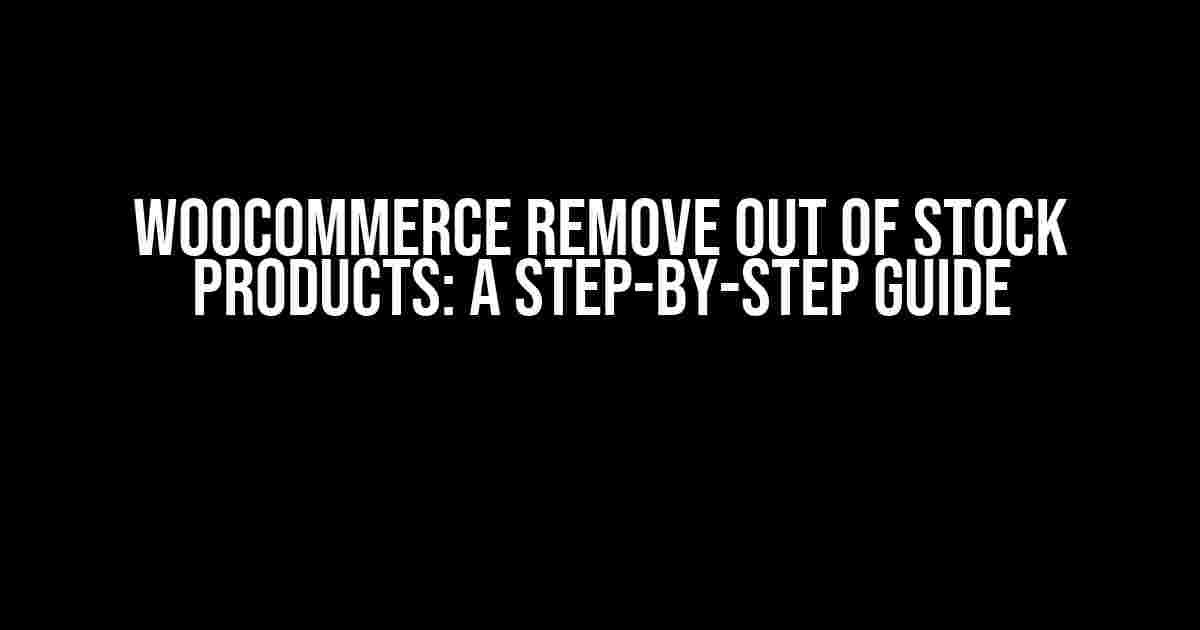Welcome to this comprehensive guide on how to remove out of stock products from your Woocommerce store! Are you tired of annoying customers with products that are no longer available? Do you want to improve the overall shopping experience and increase customer satisfaction? If so, you’re in the right place!
Why Remove Out of Stock Products?
Before we dive into the nitty-gritty of removing out of stock products, let’s take a step back and understand why this is important. Here are a few compelling reasons:
- Improved Customer Experience: When customers search for products that are no longer available, it can lead to frustration and a negative shopping experience. By removing out of stock products, you can avoid disappointing customers and increase their trust in your brand.
- Reduced Bounce Rate: Out of stock products can lead to a high bounce rate, as customers quickly leave your site in search of products that are actually available. By removing these products, you can reduce your bounce rate and improve your website’s overall performance.
- Increase Conversions: By showcasing only available products, you can increase the chances of customers making a purchase. This, in turn, can lead to increased conversions and revenue.
- Better Search Engine Rankings: Search engines like Google take into account the user experience when ranking websites. By removing out of stock products, you can improve your website’s overall user experience, which can lead to better search engine rankings.
Method 1: Using Woocommerce’s Built-in Feature
Woocommerce provides a built-in feature to hide out of stock products from your catalog. Here’s how to do it:
- Log in to your Woocommerce dashboard and go to WooCommerce > Settings > Products.
- Scroll down to the Inventory section and check the box next to Hide out of stock items from the catalog.
- Click Save Changes to save your changes.
This method is easy and straightforward, but it has some limitations. For example, it doesn’t remove out of stock products from your website entirely; it only hides them from the catalog. This means that customers can still access these products by searching for them or accessing them through direct links.
Method 2: Using a Plugin
If you want to remove out of stock products entirely from your website, you can use a plugin. One popular plugin for this is Woocommerce Out of Stock Manager. Here’s how to use it:
- Install and activate the Woocommerce Out of Stock Manager plugin.
- Go to WooCommerce > Out of Stock Manager.
- Select the products you want to remove and click Delete Selected.
- Confirm that you want to delete the products.
This plugin provides more flexibility and control over removing out of stock products. You can select specific products or product categories to remove, and you can also schedule the removal of out of stock products at regular intervals.
Method 3: Using Code
If you’re comfortable with coding, you can use a custom code snippet to remove out of stock products from your website. Here’s an example code snippet:
<?php
function remove_out_of_stock_products() {
$args = array(
'post_type' => 'product',
'posts_per_page' => -1,
'meta_query' => array(
array(
'key' => '_stock_status',
'value' => 'outofstock',
'compare' => '='
)
)
);
$products = get_posts($args);
foreach ($products as $product) {
wp_delete_post($product->ID, true);
}
}
remove_out_of_stock_products();
?>
This code snippet uses the `get_posts` function to retrieve all out of stock products and then uses a `foreach` loop to delete them using the `wp_delete_post` function.
Best Practices for Removing Out of Stock Products
Removing out of stock products is just the first step. Here are some best practices to follow to ensure a seamless shopping experience for your customers:
- Regularly Update Your Inventory: Make sure to regularly update your inventory levels to avoid overselling products that are no longer available.
- Communicate with Customers: If a customer has purchased a product that is no longer available, communicate with them promptly and offer alternative solutions, such as a refund or a replacement product.
- Use Product Variations: Use product variations to offer customers alternative products that are similar to the out of stock product.
- Optimize Your Product Pages: Optimize your product pages to showcase related products or suggest alternative products to customers.
Conclusion
Removing out of stock products from your Woocommerce store is crucial for improving the customer experience and increasing conversions. By following the methods outlined in this article, you can easily remove out of stock products and improve your website’s overall performance. Remember to follow best practices, such as regularly updating your inventory levels and communicating with customers, to ensure a seamless shopping experience.
| Method | Pros | Cons |
|---|---|---|
| Woocommerce’s Built-in Feature | Easy to use, built-in feature | Only hides out of stock products from the catalog, doesn’t remove them entirely |
| Plugin | More flexibility and control over removing out of stock products, can schedule removal | Requires installing and configuring a plugin |
| Custom Code | Provides complete control over removing out of stock products, can be customized to fit specific needs | Requires coding knowledge, can be complex to implement |
I hope this article has provided you with a comprehensive guide on how to remove out of stock products from your Woocommerce store. Remember to choose the method that best fits your needs and follow best practices to ensure a seamless shopping experience for your customers.
Here are 5 Questions and Answers about “Woocommerce remove out of stock products” in a creative voice and tone:
Frequently Asked Question
Got questions about removing out of stock products from your Woocommerce store? We’ve got answers!
Why do I need to remove out of stock products from my Woocommerce store?
Removing out of stock products from your Woocommerce store can improve the overall shopping experience for your customers. It helps to reduce frustration and disappointment when they try to purchase a product that’s no longer available. Plus, it can also improve your store’s search engine rankings and conversion rates!
How do I manually remove out of stock products from my Woocommerce store?
Manually removing out of stock products can be a tedious task, but it’s doable! You can go to your Woocommerce dashboard, click on “Products”, and then filter the products by “Out of stock”. From there, you can select the products you want to remove and click “Bulk actions” > “Move to trash”. However, this method can be time-consuming, especially if you have a large catalog of products.
Is there an easier way to remove out of stock products from my Woocommerce store?
Yes, there is! You can use a plugin like Woocommerce Out of Stock Manager or Auto Delete Products to automatically remove out of stock products from your store. These plugins can save you time and effort, and some of them even offer additional features like automated stock management and product archiving.
Will removing out of stock products affect my store’s analytics and sales data?
Removing out of stock products shouldn’t affect your store’s analytics and sales data, as these metrics are typically based on sales and revenue rather than product availability. However, it’s always a good idea to keep a record of your product catalog and sales data before making any changes to your store.
Can I restore a deleted product if I change my mind?
If you’ve deleted a product from your Woocommerce store, you can try to restore it from the trash. Simply go to the “Products” page, click on “Trash”, and look for the product you want to restore. Click “Restore” next to the product, and it should be reinstated in your catalog. However, if you’ve permanently deleted the product, it may be gone for good, so be careful when deleting products!